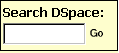
Conteúdos de Ajuda: |
Fechar esta janela |
DSpace captura, distribui e preserva produtos de pesquisa digital. Aqui você pode encontrar artigos, documentos de trabalho, pré-impressões, relatórios técnicos, documentos de conferência e conjuntos de dados em vários formatos digitais. O conteúdo cresce diariamente à medida que novas comunidades e coleções são adicionadas ao DSpace.
O conteúdo do DSpace é organizado em torno de comunidades, que podem corresponder a entidades administrativas, como escolas, departamentos, laboratórios e centros de pesquisa. Dentro de cada comunidade, pode haver um número ilimitado de subcomunidades e um número ilimitado de coleções. Cada coleção pode conter um número ilimitado de itens.
| NAVEGAR | topo |
Navegar permite percorrer uma lista de itens em uma ordem especificada:
Navegar por Comunidade/Coleção leva você pelas comunidades em ordem alfabética e permite ver as subcomunidades e coleções em cada comunidade.
Navegar por Título permite percorrer uma lista alfabética de todos os títulos de itens no DSpace.
Navegar por Autor permite percorrer uma lista alfabética de todos os autores de itens no DSpace.
Navegar por Assunto permite percorrer uma lista alfabética de assuntos atribuídos a itens no DSpace.
Navegar por Data permite percorrer uma lista de todos os itens no DSpace em ordem cronológica inversa.
Você pode entrar no sistema se:
Submeter é a função do DSpace que permite aos usuários adicionar um item ao DSpace. O processo de submissão inclui o preenchimento de informações sobre o item em um formulário de metadados e o upload dos arquivos que compõem o item digital. Cada comunidade define sua própria política de submissão.
Meu DSpace é uma página pessoal que é mantida para cada membro. Esta página pode conter uma lista de itens que estão no processo de submissão para um membro específico ou uma lista de tarefas de itens que precisam de atenção, como edição, revisão ou verificação. No futuro, esta página também manterá informações sobre serviços pessoais oferecidos pelo DSpace, como notificação por e-mail quando novos itens forem adicionados a uma coleção.
Editar Perfil permite alterar sua senha.
Sobre leva você a informações sobre o projeto DSpace e seu desenvolvimento.
| PESQUISAR | topo |
Para pesquisar todo o DSpace, use a caixa de pesquisa amarela na parte superior da barra de navegação à esquerda (ou a caixa de pesquisa no meio da página inicial)
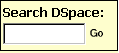
Para limitar sua pesquisa a uma comunidade ou coleção específica, navegue até essa comunidade ou coleção e use a barra de pesquisa nessa página.
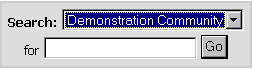
O DSpace usa o mecanismo de pesquisa Jakarta Lucene. Aqui estão algumas dicas de pesquisa:
O que é pesquisado na pesquisa geral por palavras-chave (caixa amarela)
As palavras que você digitar na caixa de pesquisa serão pesquisadas nos campos de título, autor, resumo do assunto, série, patrocinador e identificador do registro de cada item.Se o seu site estiver ativado para pesquisa de texto completo, o texto digitado também será pesquisado no texto completo de todos os documentos arquivados. Para obter mais informações sobre a pesquisa de texto completo, entre em contato com o Administrador DSpace.
O que não é pesquisado - Palavras Vazias
O mecanismo de pesquisa ignora certas palavras que ocorrem com frequência em inglês, mas não agregam valor à pesquisa. Essas são:"a", "and" , "are" , "as" , "at" , "be" , "but" , "by" , "for" , "if" , "in" , "into",
"is" ,"it" ,"no" , "not" , "of" , "on" , "or" , "such", "the" , "to" , "was"
Truncation
Use um asterisco (*) após um radical de palavra para obter todos as ocorrências com palavras que começam com essa raiz, por exemplo:
irá recuperar selects, selector, selectman, selecting.
Stemming
O mecanismo de busca expande automaticamente as palavras com finais comuns para incluir plurais, tempos passados...etc.Pesquisa de frases
Para pesquisar usando várias palavras como uma frase, coloque aspas (") ao redor da frase.

Correspondência exata de palavras
Coloque um sinal de mais (+) antes de uma palavra, DEVE aparecer no resultado da pesquisa. Por exemplo, na pesquisa a seguir, a palavra "training" é opcional, mas a palavra "dog" deve estar no resultado.
Elimine itens com palavras indesejadas
Coloque um sinal de menos (-) antes de uma palavra, não deve aparecer nos resultados da pesquisa. Como alternativa, você pode usar NOT. Isso pode limitar sua pesquisa para eliminar ocorrências indesejadas. Por exemplo, na pesquisa:
or
você receberá itens contendo a palavra "training", exceto aqueles que também contêm a palavra "cat".
Pesquisa Booleana
Os seguintes operadores booleanos podem ser usados para combinar termos. Observe que eles devem ser CAPITALIZADOS!
AND - limitar pesquisas para encontrar itens que contenham todas as palavras ou frases combinadas com este operador, por exemplo:
recuperará todos os itens que contêm AMBAS as palavras "cats" e "dogs".
OR - aumentar as pesquisas para encontrar itens que contenham qualquer uma das palavras ou frases em torno deste operador.
recuperará todos os itens que contenham as palavras "cats" OU "dogs".
NOT - excluir itens que contenham a palavra após esse operador, por exemplo:
recuperará todos os itens que contêm a palavra "training" EXCETO aqueles que também contenham a palavra "cat".
Os parênteses podem ser usados na consulta de pesquisa para agrupar termos de pesquisa em conjuntos, e os operadores podem ser aplicados a todo o conjunto, por exemplo:

| BUSCA AVANÇADA | topo |
A página de pesquisa avançada permite especificar os campos que você deseja pesquisar e combinar essas pesquisas com os valores booleanos "and", "or" ou "not".
Você pode restringir sua pesquisa a uma comunidade clicando na seta à direita da caixa superior. Se você deseja que sua pesquisa abranja todo o DSpace, deixe essa caixa na posição padrão.
Em seguida, selecione o campo para pesquisar na coluna da esquerda e digite a palavra ou frase que você está pesquisando na coluna da direita. Você pode selecionar o operador booleano para combinar pesquisas clicando na seta à direita da caixa "AND".
Nota: Você deve usar as caixas de entrada em ordem. Se você deixar a primeiro em branco, sua pesquisa não funcionará.
| PESQUISAR POR CATEGORIA DE ASSUNTO | topo |
Um vocabulário controlado é um conjunto de termos que formam um dicionário de descrições de tipos específicos de conteúdo ou assunto. Eles são mantidos pelos órgãos de padronização para padronizar a maneira como materiais similares são categorizados em arquivos. Isso ajuda na pesquisa, aumentando a probabilidade de que os materiais relevantes sejam devolvidos pela pesquisa do usuário.
Filtrar a lista de categorias removerá da lista quaisquer termos que não correspondam ao filtro. Os termos restantes são qualquer categoria ou subcategoria que contenha o termo de filtro em qualquer lugar da hierarquia. A expansão de cada categoria mostra quais termos (ou sub-termos) corresponderam ao filtro.
Para pesquisar os itens do arquivo por categoria de assunto, marque quantas caixas forem necessárias, antes de clicar em "Search...". A pesquisa retornará todos os itens que correspondem exatamente às categorias selecionadas ou que são categorizados sob uma categoria de nível superior. Clicar no "+" ao lado da categoria expandirá para mostrar quais refinamentos estão disponíveis para a categoria selecionada.
| COMUNIDADES | topo |
O conteúdo do DSpace é organizado em torno de Comunidades, que podem corresponder a entidades administrativas, como escolas, departamentos, laboratórios e centros de pesquisa. Dentro de cada comunidade, pode haver um número ilimitado de subcomunidades e um número ilimitado de coleções. Cada coleção pode conter um número ilimitado de itens. Essa organização oferece ao DSpace a flexibilidade de acomodar diferentes necessidades das comunidades, permitindo:
Cada comunidade tem sua própria página de entrada, exibindo informações, notícias e links que refletem os interesses dessa comunidade, bem como uma lista descritiva de coleções dentro da comunidade.
| COLEÇÕES | topo |
As comunidades podem manter um número ilimitado de coleções no DSpace. As coleções podem ser organizadas em torno de um tópico ou por tipo de informação (como documentos de trabalho ou conjuntos de dados) ou por qualquer outro método de classificação que a comunidade considere útil na organização de seus itens digitais. As coleções podem ter políticas e fluxos de trabalho diferentes.
Cada coleção do DSpace possui sua própria página de entrada, exibindo informações, notícias e links que refletem os interesses dos usuários dessa coleção.
| FAZER LOGIN NO DSPACE | topo |
Quando você acessa uma área do DSpace que requer autorização, o sistema exige que você efetue login. Todos os usuários podem se registrar para se tornarem assinantes. Algumas funções restritas, como envio de conteúdo, requerem autorização da comunidade.
Antes de efetuar o login pela primeira vez, clique em "register with DSpace" e siga as instruções. Depois disso, você precisará digitar seu endereço de e-mail e senha no formulário de login exibido. Seu endereço de e-mail deve incluir seu nome de usuário e nome de domínio. Não diferencia letras maiúsculas de minúsculas.
Exemplo: moniker@mycorp.com
Digite sua senha exatamente como você a digitou originalmente. É sensível a letras maiúsculas e minúsculas. Certifique-se de clicar no botão "log in" para continuar.
| SUBMETER | topo |
Parando durante o processo de submissão:
A qualquer momento do processo de submissão, você pode parar e salvar seu trabalho para uma data posterior clicando no botão "cancel/save" na parte inferior da página. Os dados que você já inseriu serão armazenados até você retornar ao envio, e você será lembrado na página "Meu DSpace" que você tem uma submissão em andamento. Se, de alguma forma, você sair acidentalmente do processo de submissão, sempre poderá continuar na página "Meu DSpace". Você também pode cancelar sua submissão a qualquer momento.
Barra de progresso - botões ovais na parte superior da página:
Na parte superior das páginas de submissão, você encontrará 7 botões ovais representando cada etapa do processo de submissão. À medida que você avança no processo, esses botões ovais mudam de cor. Depois de começar, você também pode usar esses botões para ir e voltar no processo de submissão clicando neles. Você não perderá dados movendo-se para frente e voltando.
![]()
Selecionar Coleção:
Clique na seta à direita da caixa suspensa para ver uma lista de coleções. Mova o mouse para a coleção na qual deseja adicionar seu item e clique.
(Se você não tiver permissão para submeter para a coleção que escolher, entre em contato com o Administrador DSpace para obter mais informações.)
Você deve estar autorizado por uma comunidade a submeter itens para uma coleção. Se você deseja submeter um item ao DSpace, mas não encontrar uma comunidade apropriada, entre em contato com o Administrador DSpace para descobrir como você pode configurar sua comunidade no DSpace.
Clique no botão "next" para continuar ou no botão "cancel/save" para interromper e salvar, ou cancelar seu envio.
| SUBMETER: Descreva seu item - Página 1 | topo de submeter | topo |
Se você responder "yes" a qualquer uma das perguntas desta página, será apresentado um formulário de entrada modificado, personalizado para capturar informações extras. Caso contrário, você obterá o formulário de entrada "regular".
* Mais de um título - Às vezes, um item tem mais de um título, talvez uma abreviação, sigla ou título em outro idioma. Se for esse o caso, e você deseja que essas informações sejam capturadas, clique na caixa "yes".
* Emitido anteriormente - Os novos itens que NÃO foram publicados ou distribuídos anteriormente terão uma data de emissão atribuída pelo sistema na distribuição do DSpace. Se você estiver inserindo itens mais antigos que já foram distribuídos ou publicados, clique na caixa "yes". Você receberá um formulário solicitando várias informações relacionadas à publicação.
* Vários arquivos - Um item pode consistir em mais de um arquivo no DSpace. Um exemplo comum disso seria um arquivo HTML com referências a arquivos de imagem (como arquivos JPG ou GIF). Outro exemplo disso seria um artigo complementado com uma simulação de vídeo e um arquivo de dados. Se você estiver submetendo mais de um arquivo para este item, clique na caixa "yes".
Clique no botão "next" para continuar ou no botão "cancel/save" para interromper e salvar, ou cancelar seu envio.
| SUBMETER: Descreva seu item - Página 2 | topo de submeter | topo |
As informações que você preencher nessas duas telas formarão o registro de metadados que permitirá que os usuários recuperem seu item usando mecanismos de pesquisa. Quanto mais ricos forem os metadados, mais "localizável" será o seu item; portanto, reserve um tempo para preencher quantos campos forem aplicáveis ao seu item.
Autor:
Pode ser uma pessoa, organização ou serviço responsável por criar ou contribuir com o conteúdo do item. Ao clicar no botão "Add More" você pode adicionar quantos autores forem necessários. Exemplos:
Se o autor for uma organização, use a caixa de entrada "Last name" para o nome da organização:
Título:
Digite o nome completo e adequado pelo qual esse item deve ser conhecido. Todos os itens do DSpace devem ter um título!
Outro título: (nota - essa caixa de entrada será exibida apenas se você indicou na primeira página que o item possui mais de um título.)Se o seu item tiver um título alternativo válido, por exemplo, um título em outro idioma ou uma abreviação, digite-o aqui. Exemplo:
Data de emissão: (nota - essa caixa de entrada será exibida somente se você indicou na primeira página que o item foi publicado ou distribuído anteriormente. Se o DSpace for o primeiro meio de distribuição desse item, uma data será atribuída pelo sistema quando o item se tornar um item parte do repositório.)
Se o seu item foi publicado ou tornado público anteriormente, insira a data desse evento aqui. Se você não conhece o mês, deixe o padrão "no month"; caso contrário, selecione um mês na caixa suspensa. Se você não souber o dia exato, deixe essa caixa vazia.
Editora: (nota - essa caixa de entrada será exibida apenas se você indicou na primeira página que o item foi publicado ou distribuído anteriormente.)
Digite o nome do editor deste item.
Citação: (nota - essa caixa de entrada será exibida apenas se você indicou na primeira página que o item foi publicado ou distribuído anteriormente.)
Digite as informações de citação para este item se for um artigo de jornal ou parte de um trabalho maior, como um capítulo de livro. Para artigos de jornal, inclua o título, o número do volume, a data e a paginação.
Para capítulos de livros, inclua o título do livro, local da publicação, nome do editor, data e paginação.
Série/Relatório:
Algumas das coleções no DSpace são numeradas em séries, como relatórios técnicos ou documentos de trabalho. Se essa coleção se encaixar nessa categoria, deve haver um valor padrão na caixa Series Name que você não deve alterar, mas será necessário preencher o número atribuído na caixa de entrada Report or Paper No. Exemplo:
Identificadores:
Se você souber de um número ou código exclusivo que identifica esse item em algum sistema, insira-o aqui. Clique na seta à direita da caixa de entrada e selecione uma das opções no menu suspenso. As opções se referem a:
Govt.doc # - Government Document Number - e.g. NASA SP 8084
ISBN - International Standard Book Number - e.g. 0-1234-5678-9
ISSN - International Standard Serial Number - e.g. 1234-5678
ISMN - International Standard Music Number - e.g. M-53001-001-3
URI - Universal Resource Identifier - e.g.. http://www.dspace.org/help/submit.html
Other - Um identificador exclusivo atribuído ao item usando um sistema diferente dos mencionados acima
Tipo:
Selecione o tipo de trabalho (ou gênero) mais adequado ao seu item. Para selecionar mais de um valor na lista, talvez seja necessário manter pressionada a tecla "ctrl" ou "shift".
Língua:
Selecione o idioma do conteúdo intelectual do seu item. Se o padrão (English - United States) não for apropriado, clique na seta à direita da caixa suspensa para ver uma lista dos idiomas comumente usados para publicações, por exemplo:
Se o item não for um documento de texto e o idioma não for aplicável como descrição, selecione a opção N/A.
Clique no botão "next" para continuar ou no botão "cancel/save" para interromper e salvar, ou cancelar seu envio.
| SUBMETER: Descreva seu item - Página 3 | topo de submeter | topo |
Assunto/Palavras-chave:
Digite quantas palavras-chave de assunto forem adequadas para descrever este item, do geral ao específico. Quanto mais palavras você fornecer, maior a probabilidade de os usuários encontrarem esse item em suas pesquisas. Use uma caixa de entrada para cada palavra ou frase do assunto. Você pode obter mais caixas de entrada clicando no botão "add more". Exemplos:
Sua comunidade pode sugerir o uso de um vocabulário, taxonomia ou dicionário de sinônimos específicos. Se for esse o caso, selecione as palavras do assunto nessa lista. Versões futuras do DSpace fornecerão links para essas listas.
Resumo:
Você pode recortar e colar um resumo nessa caixa ou digitar o resumo. Não há limite para o comprimento do resumo. Pedimos que você inclua um resumo para conveniência dos usuários finais e aprimore os recursos de pesquisa e recuperação.
Patrocinadores:
Se o seu item for o produto de pesquisa patrocinada, você pode fornecer informações sobre o(s) patrocinador(es) aqui. Este é um campo de forma livre onde você pode inserir qualquer nota que desejar. Exemplo:
Descrição:
Aqui, você pode inserir qualquer outra informação que descreva o item que você está submetendo ou comentários que possam interessar aos usuários do item.
Clique no botão "next" para continuar ou no botão "cancel/save" para interromper e salvar, ou cancelar seu envio.
| SUBMETER: Vocabulário controlado | topo de submeter | topo |
Um vocabulário controlado é um conjunto de termos que formam um dicionário de descrições de tipos específicos de conteúdo ou assunto. Eles são mantidos pelos órgãos de padronização para padronizar a maneira como materiais similares são categorizados em arquivos.
A categorização precisa de material usando um vocabulário controlado aumenta a probabilidade de que os resultados relevantes sejam retornados aos usuários ao pesquisar arquivos individuais ou múltiplos.
Para inserir um termo de vocabulário controlado no formulário, selecione "Subject Categories" abaixo do campo de entrada. Isso abrirá uma janela contendo os vocabulários disponíveis. Você pode filtrar as listas de vocabulário conforme descrito acima para encontrar os termos mais relevantes para o seu envio. Depois de encontrar o termo que deseja inserir, basta clicar nele, e ele será automaticamente inserido no formulário de submissão e a janela pop-up será fechada. Você pode adicionar quantos termos de categoria de assunto quiser no formulário. Use "Add More" à direita para gerar mais caixas de entrada.
Filtrar a lista de categorias removerá da lista quaisquer termos que não correspondam ao filtro. Os termos restantes são qualquer categoria ou subcategoria que contenha o termo de filtro em qualquer lugar da hierarquia. A expansão de cada categoria mostra quais termos (ou sub-termos) corresponderam ao filtro.
| SUBMETER: Submeter um arquivo | topo de submeter | topo |
Existem dois métodos para inserir o nome do arquivo que você deseja submeter:
Digite o caminho completo e o nome do arquivo na caixa de entrada e clique no botão "next" no canto inferior direito da tela.
Clique no botão "browse" e uma janela mostrando seus arquivos será exibida. Você pode navegar pelos diretórios e pastas até encontrar o arquivo correto para o upload. Clique duas vezes no nome do arquivo que você deseja enviar e o nome será inserido na caixa de entrada.
Quando o nome do arquivo correto estiver na caixa de entrada, clique no botão "next" para continuar.
Se você especificou no início do processo de submissão que tinha mais de um arquivo para carregar para este item, você verá uma caixa de entrada marcada "File Description". As informações fornecidas aqui ajudarão os usuários a entender quais informações estão em cada arquivo, por exemplo, "artigo principal" ou "imagens" ou "programa de computador" ou "conjunto de dados". Digite as descrições dos arquivos para cada item e clique no botão "next" para continuar.
| SUBMETER: Formatos de arquivos | topo de submeter | topo |
Para arquivar e conceder acesso a um arquivo corretamente, precisamos saber qual é o format por exemplo "PDF", "HTML" ou "Microsoft Word". Se o sistema não reconhecer automaticamente o formato do arquivo que você submeteu, você será solicitado a descrevê-lo. Se o formato do arquivo aparecer na lista oferecida, clique nele e depois em "Submit". Se você não conseguir ver o formato na lista, clique em "format not in list" e descreva o formato na caixa de texto mais abaixo na página. Certifique-se de fornecer o nome do aplicativo que você usou para criar o arquivo e a versão desse aplicativo, por exemplo "Autodesk AutoCAD R20 for UNIX".
Para obter mais informações sobre formatos de arquivo, consulte Formatos suportados pelo DSpace.
Depois de fazer o upload de um arquivo, verifique as informações na tabela para verificar se estão corretas. Existem duas maneiras adicionais de verificar se seus arquivos foram submetidos corretamente:
Se você estiver carregando apenas um arquivo, clique em "Next" quando estiver satisfeito com o upload correto do arquivo..
Se você estiver carregando mais de um arquivo, clique no botão "Add Another File" (isso aparecerá se você tiver marcado "The item consists of more than one file" na página "Submeter: Descreva seu item"). Quando estiver satisfeito com o upload de todos os arquivos deste item, clique no botão "Next".
Se você estiver carregando uma página HTML com arquivos incorporados, clique no botão "Add Another File", e faça o upload de todos os arquivos ou fluxos de bits mencionados na página html. Após o upload de todos os arquivos, na coluna marcada "Primary Bitstream", selecione o fluxo de bits ou o arquivo que é a página de índice ou a página superior da página da web. Isso garantirá que todos os seus arquivos incorporados sejam exibidos corretamente na página HTML. Depois clique no botão "Next".
O DSpace gera uma MD5 checksum para cada arquivo armazenado; usamos essa soma de verificação internamente para verificar a integridade dos arquivos ao longo do tempo (a soma de verificação de um arquivo não deve mudar). Você pode usar essa soma de verificação para garantir que o que recebemos é realmente o arquivo que você submeteu.
Se você deseja verificar o arquivo usando somas de verificação, clique em "Show checksums" na página "Arquivo submetido". A MD5 checksum gerada pelo DSpace para cada arquivo que recebemos será exibida à direita do nome do arquivo. Você precisará usar um programa local para gerar sua própria soma de verificação para esses arquivos e verificar se seus resultados correspondem aos nossos. Na maioria dos sistemas semelhantes ao UNIX (incluindo Mac OS X), use md5sum. Por exemplo, digite "md5sum MYFILE" para cada arquivo que você deseja verificar; o resumo deve ser impresso na tela. Para máquinas Windows, as ferramentas MD5 estão disponíveis gratuitamente: experimente md5 em (from http://www.fourmilab.ch/md5/), ou md5sum, disponível no pacote textutils no Cygwin (http://www.cygwin.com/). Todos esses utilitários precisarão ser executados em uma janela da linha de comando ou terminal. Todo o resumo impresso quando você executa a ferramenta md5 na sua cópia local do arquivo que está sendo carregado deve ser exatamente igual ao relatório do DSpace.
| SUBMETER: Verificar submissão | topo de submeter | topo |
Esta página permite revisar as informações inseridas para descrever o item. Para corrigir ou editar informações, clique no botão correspondente à direita ou use os botões ovais na barra de progresso na parte superior da página para percorrer as páginas de submissão. Quando estiver satisfeito com o envio do pedido, clique no botão "Next" para continuar.
Clique no botão "Cancel/Save" para interromper e salvar seus dados, ou para cancelar seu envio.
| SUBMETER: Licença | topo de submeter | topo |
O DSpace exige concordância com esta licença de distribuição não exclusiva antes que seu item possa aparecer no DSpace. Por favor, leia a licença cuidadosamente. Se você tiver alguma dúvida, entre em contato com o Administrador DSpace.
| SUBMETER: Submissão completa | topo de submeter | topo |
Agora que seu envio foi inserido com sucesso no sistema DSpace, ele passará pelo processo de fluxo de trabalho designado para a coleção à qual você está submetendo. Algumas coleções exigem que a submissão passe pelas etapas de edição ou revisão, enquanto outras podem aceitar a submissão imediatamente. Você receberá uma notificação por e-mail assim que seu item se tornar parte da coleção ou, por algum motivo, houver um problema com sua submissão. Se você tiver dúvidas sobre os procedimentos de fluxo de trabalho para uma coleção específica, entre em contato diretamente com a comunidade responsável pela coleção. Você pode verificar o status da sua submissão acessando a página Meu DSpace.
| HANDLES | topo |
Quando seu item se torna parte do repositório do DSpace, ele recebe uma URL persistente. Isso significa que, diferentemente da maioria das URLs, esse identificador não precisará ser alterado quando o sistema migrar para o novo hardware ou quando forem feitas alterações no sistema. O DSpace está comprometido em manter a integridade desse identificador para que você possa usá-lo com segurança para se referir ao seu item ao citá-lo em publicações ou outras comunicações. Nossas URLs persistentes são registradas no Handle System, um sistema abrangente para atribuir, gerenciar e resolver identificadores persistentes, conhecidos como "handles," para objetos digitais e outros recursos na Internet. O Handle System é administrado pela Corporation for National Research Initiatives (CNRI), que realiza, e promove pesquisas de interesse público.
| MEU DSPACE | topo |
Se você é um remetente ou supervisor autorizado do DSpace, ou se é um membro da equipe responsável pela coleta ou manutenção de metadados do DSpace, você terá uma página Meu DSpace. Aqui você encontrará:
| EDITAR PERFIL | topo |
Esta página permite alterar as informações que temos sobre você. Você deve estar autenticado com seu login para alterar qualquer informação pessoal.
| INSCREVA-SE PARA ALERTAS DE E-MAIL | topo |
Os usuários podem se inscrever para receber alertas diários por e-mail de novos itens adicionados às coleções. Os usuários podem se inscrever em quantas coleções desejarem. Para inscrever:
PARA OBTER MAIS ASSISTÊNCIA... |
topo |
Para obter ajuda sobre o uso do DSpace e perguntas sobre seu site específico, entre em contato com o Administrador DSpace.
Para informações e notícias gerais sobre o DSpace, visite o DSpace Website.
Conteúdo | Navegar | Pesquisar | Comunidades | Coleções | Submeter | Formatos de Arquivos | Meu DSpace | Editar Perfil | Inscrever-se para Alertas de E-mail